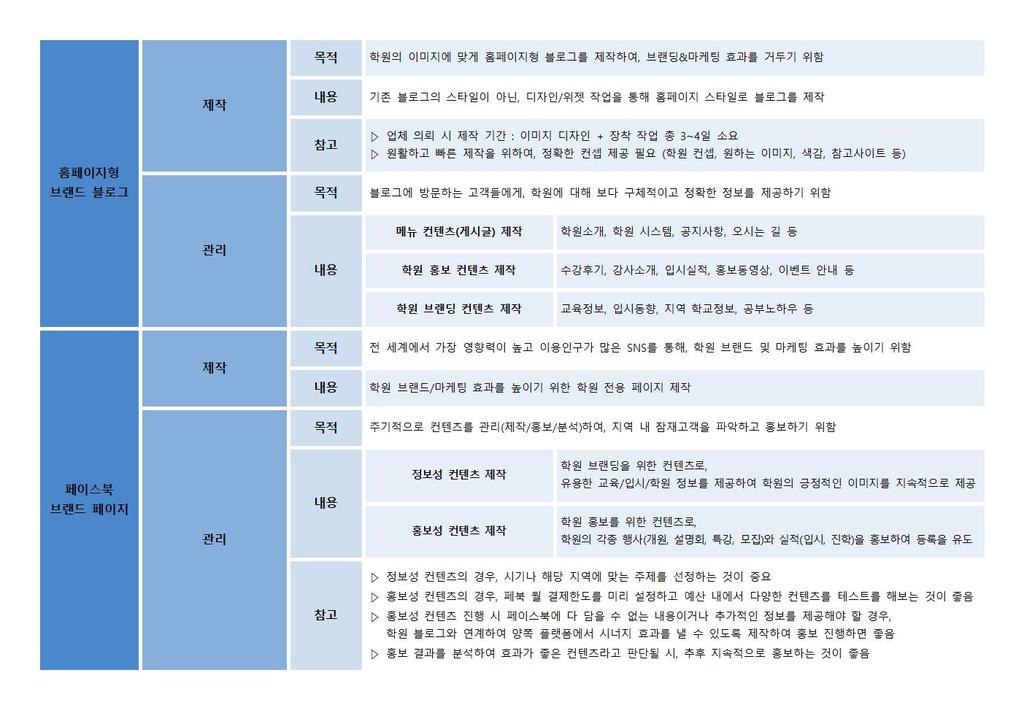안녕하세요^^ 통마정 이현길입니다.오랫만에 파워포인트 PPT 포스팅인데요. 파워포인트 표를 좀 더 세련되게 만드는 방법에 대하여 공유하는 글입니다.한글도 그렇지만 파워포인트에도 숨어있고 재미있는 기능이 정말 많지만 이것을 다 알려면 공부를 많이 해야하고 또 전문적으로 배우려면 돈내고 학원에 다녀야하죠. 앞으로 이런 숨어있는 기능에 대하여 가끔 포스팅하려고 해요.오늘은 제목처럼 표 가장자리를 둥글게 만들어 세련되고 부드러운 느낌을 줄 수 있도록 변경해 보는 포스팅인데요. 쉬운편이니까 잘 기억했다가 PPT 표 만들때 사용하시길 바랍니다.어떻게 변경하는 것인지 그림으로 먼저 확인하겠습니다.

그림은 (1)의 일반적 직각 모서리에서 (2)처럼 각 셀마다 전체적으로 디자인이 둥글게 변경되었습니다. 안에 내용 없이 그냥 표만 만들어 변경한 사진이죠. 이렇게 표를 변경하는 방법입니다.설명한 파워포인트 “용어”는 버젼에 따라 다르지만 내용은 같으니까 용어가 다르더라도 참고하시길 바랍니다.1. 모서리가 둥근 디자인의 표를 만들기 위해 파워포인트에서 표를 만들어 줍니다.

▶삽입 탭의 표 : 파워포이트를 열고 삽입 탭을 클릭하면 맨 왼쪽에 표가 있습니다. 이 표로 만들고자 하는 가로 세로의 셀(칸과 줄)을 만들 수 있습니다.

예제를 위해 마구 마구 임시로 위처럼 표를 초간단하게 만들었습니다. 이제 이 표를 둥근형태로 바꿀건데요. 첫번째 샘플 예시처럼 전체적으로 다 바꿀수도 있고 원하는 부분만 바꿀수도 있습니다. 실전에서는 “헤드 부분만 둥글게 바꿔주면 세련되고 부드러움이 가미된 표”를 만들 수 있죠.이제 쭉 말로 풀어 나가고 나중에 완성된 표를 보여줄게요.▶ 만든 표를 둥글게 변화시키기 위해 Ctrl C 단축키를 눌러 표를 복사합니다.▶ 복사한 표를 메타 이미지로 변환해야 하는데 그러기 하기 위해 홈 탭에서 붙여넣기 선택하여 붙여넣기를 선택하여 실행합니다.

홈 탭에서 맨 왼쪽의 붙여넣기를 클릭하면 선택하여 붙여넣기가 나타나고 이것을 선택하면▶ 아래와 같은 창이 나오는데 이 창에서 “그림 (Windows 메타파일)”을 선택합니다. 선택후 확인 버튼을 누르는 동시에 복사한 표가 카피되어 나타납니다.

확인을 눌렀더니 아래와 같이 복사되었습니다. 원본과 복사된 표를 확인할 수 있죠.

위의 작은 표가 원본이고 아래 큰 표가 메타파일로 체인지되어 복사된 표입니다. ▶ 위의 새로 만들어진 표는 메타파일로 구성되어 있고 이 파일은 각 셀과 라인이 모두 하나로 합쳐져 있기 때문에 그룹을 해재해야 원하는 부분만 둥글게 변환시킬 수 있습니다.그룹해제는 메타파일로 복사된 표를 선택한 후 마우스 왼쪽버튼 클릭하여 그룹에서 해제를 선택하면 됩니다.

그룹 해제를 한 복사된 표 그림입니다. 각 셀과 라인 등이 모두 각각의 셀과 라인으로 해제된 것을 알 수 있습니다. 이제 거의 다 왔죠. 여기서 이제 원하는 둥근형태로 만들어 주면 됩니다. 사실은 재미있게 여러 가지 형태로도 만들 수 있지만 신중을 기하기 위하여 둥근형태로만 변환시키러 가겠습니다.자, 여기까지 잘 따라오셨다면 정말 대단한 실력자시고 열정이 넘치시는 잇님입니다. 수고하셨어요.▶ 파워포인트 헤더 서식 탭을 클릭하면 버젼에 따라 “도형 편집”, “도형편집모양”, 도형모양변경” 등으로 표기되는 도형을 편집하기 위한 용어가 나오죠. 이곳을 선택하면 홈 탭에서 늘 보던 기본도형, 사각도형, 화살표 등이 쭉 나오는데 이 곳에서 둥근형태의 사각도형을 선택하면 됩니다.

이렇게 둥근형태 사각도형을 선택하면 표가 변환된 것이고 작업 완료입니다. 어렵다기보다 과정이 좀 있다보니 쉽지 않을 것 같다고 생각될 수 있지만 누구나 한 번만 해보면 할 수 있는 파워포인트 기능이죠.▶ 결과 보겠습니다.

각진 사각틀에서 각 셀 코너가 둥근 형태로 되어 부드러운 표로 변환된 것을 확인할 수 있습니다.어렵지 않으니까, 좀 더 세련된 표를 만들고 싶은 분들은 한 번 따라해 보세요.